Images
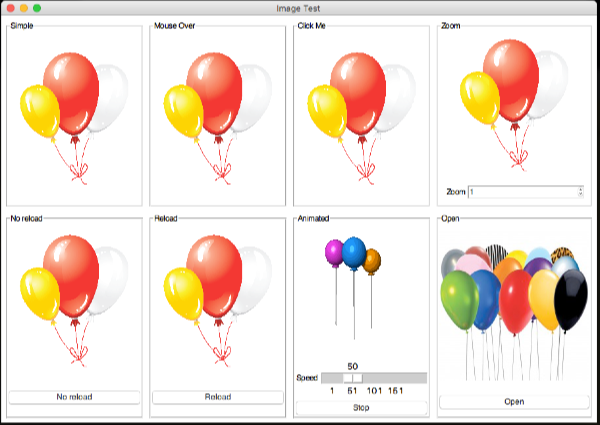
Default image support in appJar assumes no extra libraries, so it only has native support for .GIF and .PPM images.
However, extra code is included to allow the use of .PNG and .JPG files. appJar will convert these to .GIF files, before showing them.
Converting image files is SLOW, so it's best to stick to .GIF files!
Also, converting PNGs is temperamental in Python 2.7 - another reason to avoid.
Getting the path for images right can be TRICKY
It's therefore best to put images in the same folder as your Python code.
Or, create an image folder and set it using the .setImageLocation(location) function.
Built-in icons
appJar has a host of built-in icons you can use.
They are all located in a folder called: gui.icon_path
If you want to use one, you could just use .addIcon() or .addIconButton()
Otherwise, concatenate gui.icon_path with the icon's name and .png
Add Images
.addImage(title, file, compound=None)
Adding an image is exactly the same as adding any other widget.
Simply give the image a title, and pass the filename.
appJar will confirm the file is valid, and will also check the file contains the type specified.
If an animated.GIFis found, then it will be animated within the GUI.
compoundcan be set to one of top, bottom, left, right, center - this will show the image title in that position.
app.startLabelFrame("Simple", 0, 0)
app.addImage("simple", "balloons.gif")
app.stopLabelFrame()
.addImageData(title, imgData, fmt="gif", compound=None)
As above, but receives raw image data.
Currently only supports base64 encoded GIF images.
Alternatively, you can pass in a ready made PhotoImage, simply setfmtto be 'PhotoImage'.
compoundcan be set to one of top, bottom, left, right, center - this will show the image title in that position.
from appJar import gui
from PIL import Image, ImageTk
app = gui()
photo = ImageTk.PhotoImage(Image.open("images.jpg"))
app.addImageData("pic", photo, fmt="PhotoImage")
app.go()
-
.addIcon(title, iconName, compound=None)
This will create an image as above, but use one of appJar's inbuilt icons.
Simply pass the name of one of the icons.
compoundcan be set to one of top, bottom, left, right, center - this will show the image title in that position. -
.setImageLocation(location)
Set a folder for image files.
This will be put before the names of any image files used.
Change Images
-
.setImage(title, image)&.setImageData(title, imgData, fmt="gif")
This will replace the existing image with the new one.
If the image has the same path, it will not be changed.
ImageData is always reloaded. -
.reloadImage(title, image)&.reloadImageData(title, imgData, fmt="gif")
This will replace the existing image with the new one.
It will force an image reload, even if the file name hasn't changed.
Useful if an outside agency modifies the image file.
def changePic(btn):
if btn == "Reload":
app.reloadImage("reload", "balloons.gif")
app.startLabelFrame("Reload", 1, 1)
app.setSticky("ew")
app.addImage("reload", "balloons.gif")
app.addButton("Reload", changePic)
app.stopLabelFrame()
.setImageSubmitFunction(title, function)
This will set a function to call when the image is clicked.
clicked = False
def changePic(btn):
if btn == "clickme":
global clicked
if clicked: app.setImage("clickme", "balloons.gif")
else: app.setImage("clickme", "balloons2.png")
clicked = not clicked
app.startLabelFrame("Click Me", 0, 2)
app.addImage("clickme", "balloons.gif")
app.setImageSubmitFunction("clickme", changePic)
app.stopLabelFrame()
.setImageMouseOver(title, image)
Set an image to show, instead of the stored image, while the mouse is over this widget.
app.startLabelFrame("Mouse Over", 0, 1)
app.addImage("mo_1", "balloons.gif")
app.setImageMouseOver("mo_1", "balloons2.png")
app.stopLabelFrame()
-
.setImageSize(title, width, height)
This will set the size of the container for the image, cropping anything that doesn't fit. -
.zoomImage(title, mod)
This will attempt to change the size of the image.
It's very rudimentary, and usually doesn't look good - but is fun to play around with (try adding a slider under an image...)
Negative values will shrink the image, positive will enlarge the image.
def changePic(btn):
if btn == "Zoom":
app.zoomImage("Zoom", int(app.getSpinBox("Zoom")))
.shrinkImage(title, mod)&.growImage(title, mod)
These are wrappers for the above function, simply causing the image to shrink or grow accordingly.
Image Maps
It is possible to set up a simple ImageMap - a clickable image, with names linked to different areas.
When one of those areas is clicked, a function will be called, passing the name of the area as a parameter.
.setImageMap(title, func, coords)
This will associate an image map with the named image.
coordsmust contain a dictionary of areas on the map.
When a position on the image is clicked, in one of the areas, the named function will be called, passing in the area's name.
When an unknown position on the image is clicked, UNKNOWN will be passed to the function, along with the coordinates.
from appJar import gui
# each list of numbers contains the top left x/y and bottom right x/y
coords = {
"America":[32, 17, 242, 167],
"South America":[126, 170, 226, 292],
}
def click(area):
app.setLabel("l1", area)
app=gui()
app.addImage("i1", "map.gif")
app.setImageMap("i1", click, coords)
app.addLabel("l1", "<click the map>")
app.go()
Change Image Animation
If an image is animated, it's possible to control it.
-
.setAnimationSpeed(title, speed)
This will change the speed an image is animated at. -
.stopAnimation(title)&.startAnimation(title)
These will start and stop the animation of an image.
def changePic(btn):
if btn == "Stop":
global animated
if animated:
app.stopAnimation("animated")
app.setButton("Stop", "Start")
else:
app.startAnimation("animated")
app.setButton("Stop", "Stop")
animated = not animated
app.startLabelFrame("Animated", 1, 2)
app.setSticky("ew")
app.addImage("animated", "animated_balloons.gif")
app.addButton("Stop", changePic)
app.stopLabelFrame()
Set Background Images
It's also possible to add a background image to your GUI.
If you have lots of grouped widgets, this can look quite UGLY, as all of the widgets are drawn on top.
-
.setBgImage(image)
Set the image for the background. -
.removeBgImage(image)
Remove the image form the background.
Image Caching
appJar employs an image caching mechanism, to speed up image processing.
Every time an image is loaded, it's added to the cache.
The next time an image of the same filename is referenced, it will be loaded from the cache.
This speeds up processes such as mouse-overs, or setting images back-and-forth.
Animated images also have their own internal cache, storing each version of the image.
appJar attempts to preload mouse over images and animated images, to improve smoothness.
If there's ever a need to clear the image cache (maybe reduce memory footprint), call: .clearImageCache()